
さぁ、無料体験版を使い倒そう
かんたんにアニメ動画ができるVyond。はじめての人が無料で使えるように14日間の期間を与えられています。制作した動画を保存はできませんが、それ以外はできるので、機能を学ぶことができます。
いちどアカウントを作ると、Vyondのホームページの右上の「Login」をクリックして、Vyondの管理画面に入ることができるようになります。

管理画面は非常にシンプルで、「Make A Video」というボタン以外はほぼ何もない状態です。ボタンを押してください。
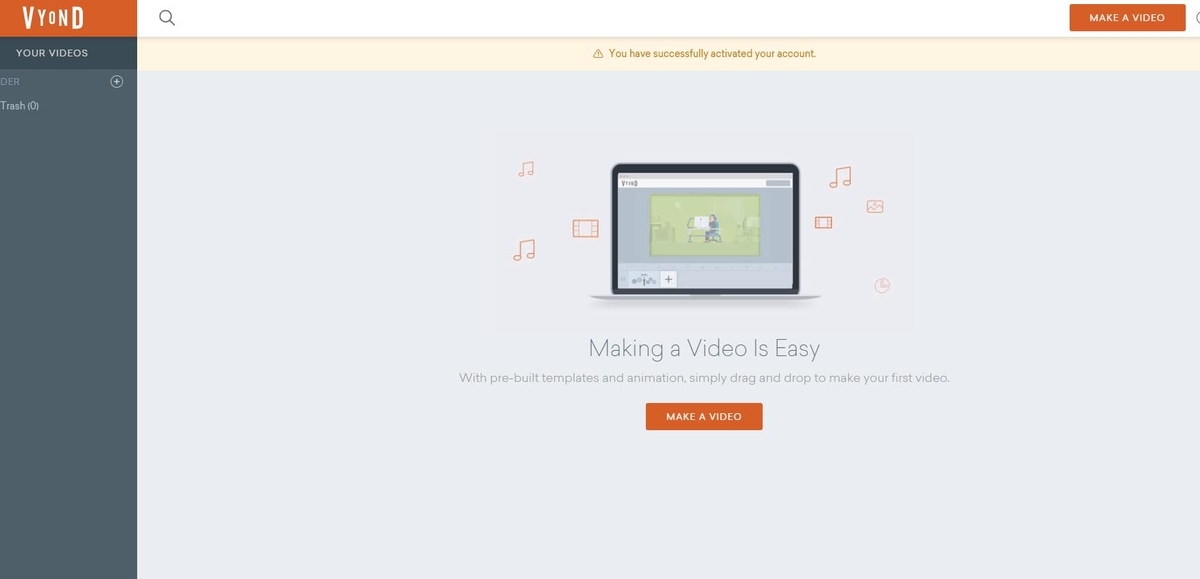
そうすると、三つのビジュアルスタイル(画風)から一つを選ぶ画面に切り替わります。まずは「Business Friendly」を選んでみます。
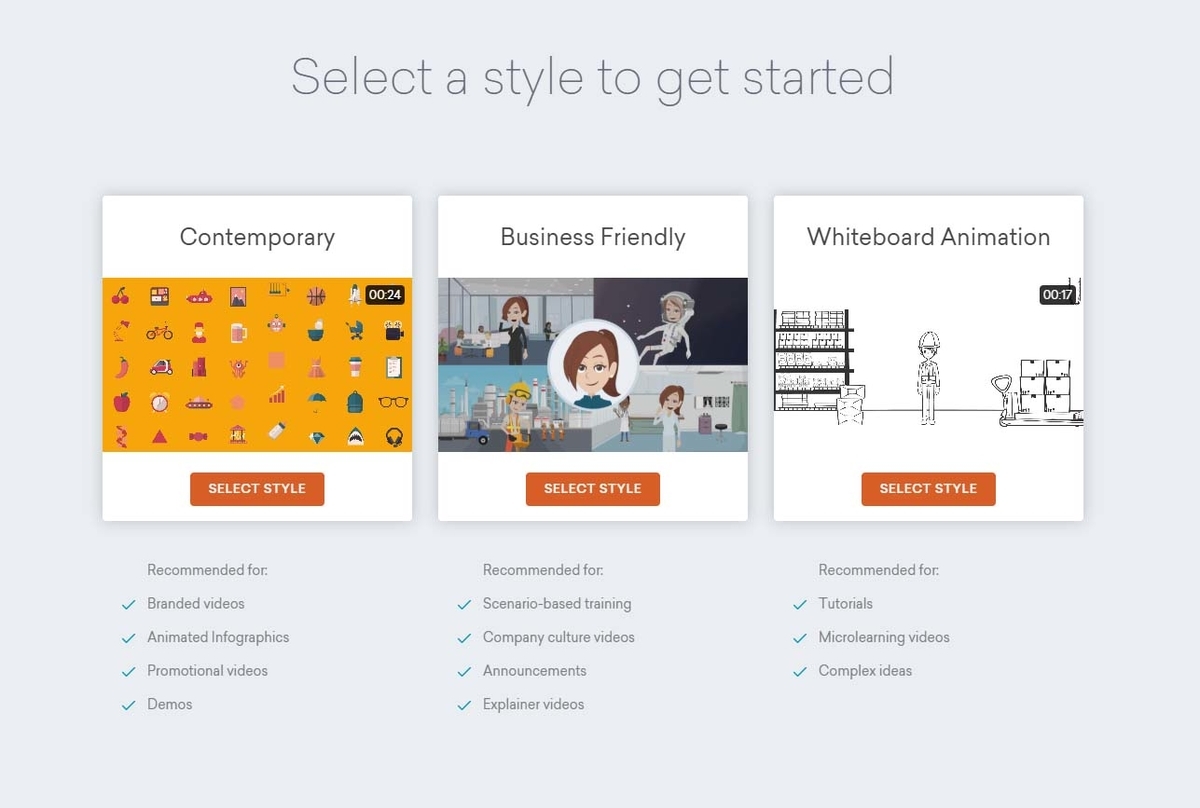
そうすると、こんな画面になります。
この画面が、基本の画面になります。AdobeのPremireやAfter Effect、DavincCh Resolveなどを使ったことがある人であれば、違和感はないのではないでしょうか。
真ん中中央に、制作中の画面が表示され、右上の「Preview」を押すことで確認できます。画面下部にあるのは、タイムラインで、左から右に時間が経過します。映像ラインと音声ラインが別々に存在していて、それぞれに最小単位の映像や音声のブロックを切り貼りして作っていきます。
上部の赤線を引いた部分でキャラクターを設定したり、セリフをしゃべらせることができます。

セリフをしゃべらせてみよう
それでは、画像に写っているネクタイ姿の男性に、セリフをしゃべらせてみましょう。
まず、男性をクリックすると、男性のエリアが四角い点線で囲まれます。そのうえで、右上のマイクのマーク(「Dialog」)を選択します。「Add Dialog」(=セリフを追加する)を選ぶと、追加の方法はいくつか出てきます。代表的なのは、「Mic Recording」(マイク録音)と「Text to Speech」(テキスト変換)でしょう。まずは、テキスト変換を節目します。テキスト変換を選ぶと、画面の真ん中に、文章を打ち込む画面が現れます。そこで、文章を打ち込みます。画面では「きょうも暑いですね」と打ち込んでいます。言語の選択欄がでるので、「Japanese」を選びましょう。男女の声も選ぶことができます。再生ボタンを押すと、文章が台詞になって聞こえてきます。すごいですね。

ただ、ロボットがしゃべっているような若干違和感も感じると思います。生き生きとした感じがないように思う人もいるんじゃないでしょうか。また、男女の声はそれぞれ2人ずつ。計4人だけなので、そこまで多くのバリエーションを表現できないという問題もあります。英語のテキスト変換だと数十人分の声が用意されているんですが、メインの対象は米国中心の英語圏のアプリなんで仕方がないですね。
そこで、そんなときは、「Mic Recording」(マイク録音)を使いましょう。自分の声をキャラクターの動きにのせることができます。ただし、自分の声だと、一種類しかないし、また声を動画に出したくないという方もいるでしょう。そういうときは、第三の手段でボイスチェンジャーを使って音声ファイルを作成しておき、アップロードして使うしかないと思います。「Daialog」のなかには「Upload Audio」という選択肢がありますので、音声をWAVファイルなどで作成しておき、この選択肢を選んで当てはめる形になります。
ちなみに、ボイスチェンジャーは無料のアプリがいくつもあります。私は恋声さんを試してみましたが、ある程度使えそうな手応えは掴みました。
恋声さん
koigoemoe.g2.xrea.com
キャラクターをつくる
アニメのおもしろさは、キャラクターがいかに立っているか、いわゆるキャラ立ちしているか、というのは重要な要素だと思います。

こうした人物たち、味があって個人的に好きですが、Vyondのデフォルトキャラクターとして存在しています。数えてはいないですが、数百人ぐらいいると思います。人物という意味では、ストーリーを作る上でそう困ることはないんじゃないかなという感じがします。
さらに、たとえば左の小太りの無精髭の男性をこんなふうに着せ替えすることもできます。
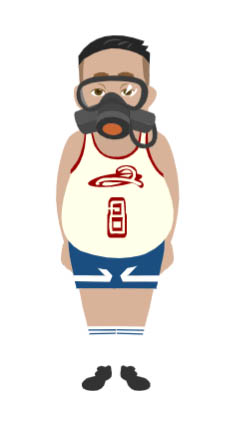
かなり変な人になってしまいました。。。
また、ゼロから組み合わせて新しいキャラクターを作ることも可能です。個人的にはむしろその方がオリジナリティが出ると思うので、積極的に作っていきたいと思っています。作成したキャラは保存が可能なので、何回でも使い回しができます。
人物を横にならべるときに、水平ラインが合うように補助線がでるのが地味に助かります。

真ん中の人物の左右の子供は、ゼロから作ったオリジナルキャラです。適当な組み合わせでなんとなく雰囲気のあるキャラができるので、よくできたアプリだと感心します。
オリジナルキャラの作り方はかんたんです。
まず左上の人の形をしたアイコンをクリックします。そして、プラスマークがついた人物アイコン(赤の矢印でさしているアイコン)をクリックします。

そうすると、また、ビジュアルスタイルを選ぶ画面に変わり、その中の一つを選び、男女や体型などを選ぶと、下の画面になります。右側の各パーツを選んで、それこそ着替え人形を楽しむ感じで、人物が作れます。ほかのゲームのアプリとかで自分のアバターを作ることがありますが、まさにそんな感じ。ゲーム感覚ですね。

キャラクターを動かすには
つくったキャラクターを動かさないと、アニメになりません。いかにリアルに、かつ作業的にはかんたんに、動かすかは大事なポイントです。この点、Vyondはゲーム感覚でできるように簡素化しているので、シンプルな一方、どうやってアニメ的に見せるかは、作り手の腕の見せどころでもありそうです。
キャラを動かすのは、次の5種類の方法があります。
- Mothon Path(A地点からB地点への動き)
- Enter effect(出現時の効果)
- Exit effect(消失時の効果)
- Action(動き)
- Expression(表情)
- More(その他)
いずれも、右上に固まって置かれています。

順番に解説します。
- モーションパス これは、A地点からB地点に直線的に対象の人物を動かす機能で、行き先をドラッグすることで実現します。上の画像の「Delay」(遅延)とは、その効果が始まるまでの時間(上記ケースでは2秒後)、「Duration」(持続時間)は、2地点間の移動にかける時間です。この効果を使うことで、たとえば、「左端の人物が右端まで歩いていく」という演出が可能になります。ただし、動きは直線でジグザクに動いたり曲線的な動きはしません。
- エンターエフェクト これは、人物が登場するときの効果で、たとえば下から上がってきたり、ぱっと現れたりするような効果をかけられます。必ずしも使わなくてはいけない効果ではないです。
- エグジットエフェクト これは2のエンターエフェクトの反対で、人物が画面から消えるときの効果をかけられます。
- アクション これは重要な効果で、人物が基本的にその場所でする動きを選べます。たとえば泣いたり、飛び跳ねたり、かなり多くのアクションが用意されています。人物に動きをもたせるのは、多くの場合、このアクションを使うことになります。
- エクスプレッション これは文字通り表情で、顔の表情を替えられます。これも場面にあった表情を選ぶ必要があるので、必須の効果です。
- その他 人物の角度をかえたり、人物の向きを反対にしたい場合に使います。
人物でなく、モノの動きについても、上記の効果でコントロールします(4と5はのぞく)。そのため、これらの効果はVyondを使う上では必須の効果と言えます。
キャラクターを切り替える
Vyondに限らず、動画編集ソフトは基本的に映像(と音声)のカタマリをつなぎ合わせて、ひとつの作品を作ります。Vyondの場合もそうで、ひとつのカタマリを「Scene」(シーン)と読んでいます。映画やドラマのワンシーンと同じ意味合いなので、わかりやすいですね。
次のシーンを作るとき、タイムライン(画像下部のシーンの連なり)上の「Add Scene」(シーンの追加)を選ぶのですが、多くの場合、「Chooese template」(テンプレートを選ぶ)を選択することになります。「テンプレート」というのは、日本語にもなっていますが、「よく使う様々なものをひとつのパッケージにまとめたもの」という意味合いです。この場合もそうで、背景や場所(たとえば学校、職場、そこにいる登場人物など)をひとまとめにパッケージしたものになり、数百の選択肢が提供されます。
これは1から白いキャンバスを埋めていくより、よっぽど効率がよく優れた方法ですが、問題がひとつあります。アニメを作っていくうえで登場人物を大なり小なり造形するわけですが、テンプレの登場人物は、そうした造形した登場人物とはまったく無関係な第三者になります。その場合、テンプレ設定の人物を、自分のストーリーラインに沿った人物に切り替える必要が出てきます。
ただ、これも実は簡単です。右上のアクションなどを司るアイコンの中に、「Replace」(切り替え)というアイコンがあります。これを押して、自分が使う今使いたい登場人物を選ぶと、テンプレの人物に切り替わってくれます。そのうえ、テンプレの人物がたとえばモノを抱えるポーズをしていた場合、自分の切り替えた登場人物もモノを抱えたポーズで同じ場所におさまります。
たとえば、
これが、
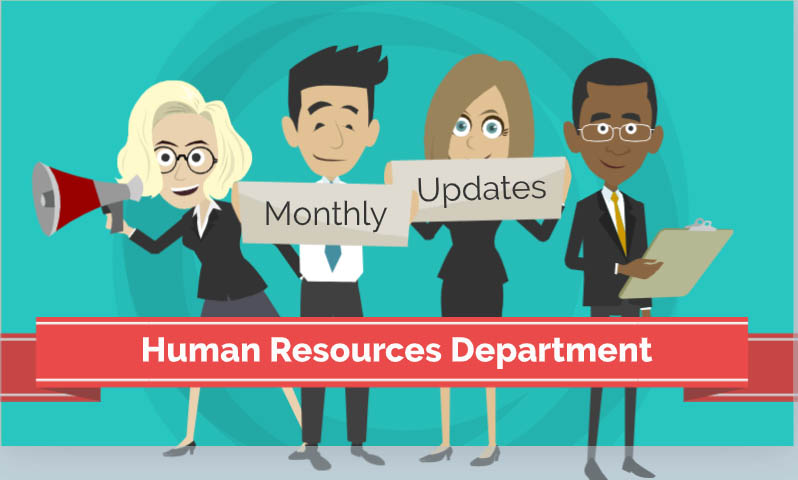
こうなります。
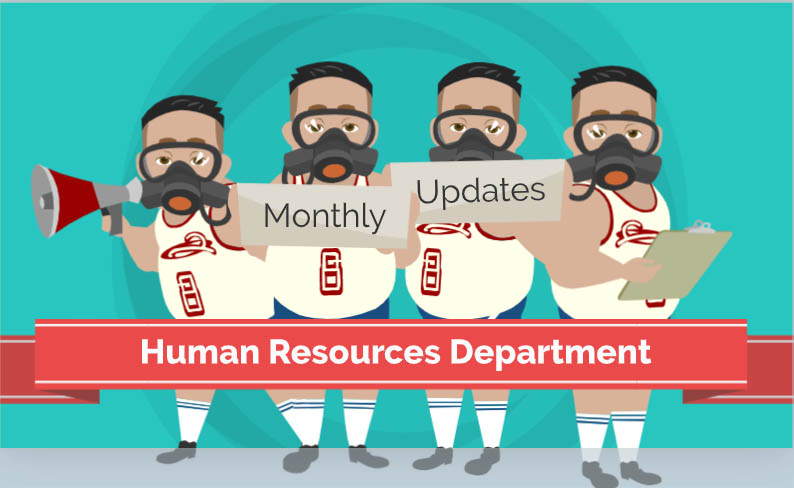
これは結構重宝する機能だと思います。
ただし、注意点があります。このリプレイス機能が作動するのは、純粋なオリジナルキャラではだめです。たとえば、さきに造形した3人のうち、真ん中のタンクトップのおじさん(←元キャラが存在し、服装を替えただけの人)は機能しますが、左右の少年少女はリプレイスしても、テンプレの登場人物と同じポーズをとりません。ここには、注意が必要です。
シーン同士は通常くっつければいいだけなんですが、たまに、場面が切り替わる際に映像を凝って特別な感じを与えたいときってありますよね。ドラマでもたとえば回想シーンに切り替わるときに、もやもやっとした映像になったりします。この効果を「トランジション」と呼び、Vyondでもいろいろな効果が用意されています。
やり方はこうです。
まずトランジションを加えたいシーンをタイムライン上からクリックで選択します(選択されたシーンは、黄色い枠で囲まれます)。そのうえで、右上から「Scene Transition」(シーン・トランジション)を選びましょう。フェイドインなどいろいろな効果があり、実際に試しながら使っていけばいいと思います。
紹介すべき機能はまだまだありますが、長くなって来たので、「その2」に回そうと思います。
今回はこのあたりで。