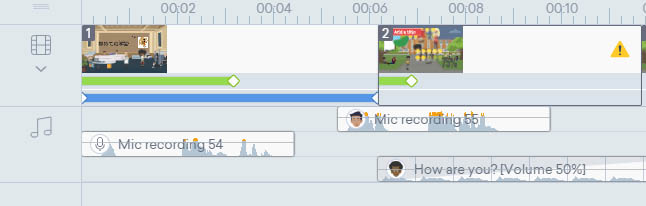

無料体験版では、動画のプレビューを流すと、画像の真ん中に大きく「Vyond」と表示されます。でも、ほとんどの機能を試すことができますので、無料の14日間で使い倒しましょう!
タイムラインを学ぶ
タイムラインとは、Vyondでアニメビデオの作成画面で、画面下部の部分、上記画像の部分のことです。各シーンが左から右に、映像と音声にわけて並びます。この使い方もかんたんですので、早い段階で習熟することが大事になります。
映像のタイムライン
まずは映像についてです。映像は、左側にネガフィルムのようなアイコンがあるラインに配置していきます。アイコンの下に、下向きの矢印が見えますが、これをクリックすると、映像シーンの中身が展開できます。
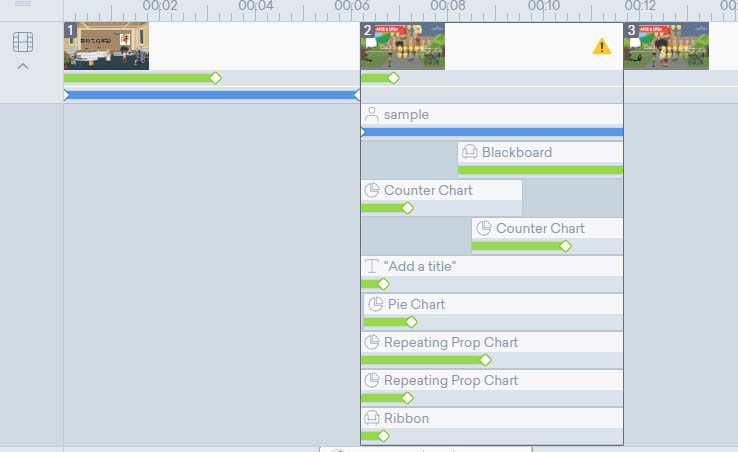
上の画像は、第2シーンの中身を展開したものです(最初に展開したいシーンをクリックした後で、左側の矢印をクリックします)。
この場面に挿入した、「効果付きの」キャラクターやモノの情報が表示されます。ここで強調するためにカッコを付けてみましたが、ここに表示されるのは、シーンに登場するキャラやモノなどすべての配置物ではありません。製作者がエンターエフェクトやモーションパス、アクションなどを付与した配置物だけです。
そのため、効果を付けてない配置物だけのシーンの場合、展開すると、次のような文章が表記されるだけになります。
Assets with effect will be shown here (効果付きの配置物がここに表示されます)
この英文にある通り、Vyondでは、シーンに配置するもの(=人や物)のことを「アセット」(資産)と呼びますので、今後このブログでも、アセットという表現でいきたいと思います。
つまり、「映像タイムラインを展開すると、エフェクト付きのアセットが表示される」というわけです。
そのため、上の画像でも、すべてのアセットの下には、青色や緑色のラインが見えると思います。それは効果が持続する時間を表現しており、ライン右端の◇のアイコンをドラッグさせることで、効果の持続時間を短くしたり長くしたりすることができます。
また、観察力の鋭い方は、上記画像の第2シーンに、なぜか、黄色い三角形の注意マークが付いていることに気づくかもしれません。この意味は、シーン内のアセットに付与した効果が終了する前に、シーンの尺が切れてしまっていることを意味する注意喚起です。これでは、製作者が狙う映像表現はできないので、対応策としては、アセットの効果持続時間をシーンの尺の中に収まるように短くするか、シーンそのものを長くするかのどちらかになります。
たとえば上記画像では「Sample」と「Blackboard」のアセットの効果が尺に収まっていません。そのため、それぞれの効果を短くするか、シーンの右端にマウスをもってきて、右に移動させることで、シーン自体を長くする必要があります。効果が終わるまでシーンを長くするには、「Auto fit」という機能も使えます。画面右上の歯車マーク(「Sene setting」)を選ぶと、この機能が表示され、クリックすると、自動的に効果終了まで尺を延長してくれます。
ここでも書きましたが、シーンの長さを長くしたり短くしたりするのは簡単で、はじっこをマウスでつかんで移動させるだけです。また、シーンの取替もとても楽で、たとえばシーン1とシーン2の順番を入れ替えるには、シーン2をシーン1の前にドラッグするだけで完了します。
音声のタイムライン
次は音声についての解説です。
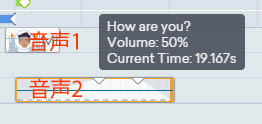
音声のタイムラインは映像のタイムラインの下にあります。映像のタイムラインと異なり、音声のタイムラインは展開するような機能はありません。キャラクターの音声や効果音、BGMなどを音のアセットとして、ワンシーン内に縦に並びます。上記画像では、「音声1」と「音声2」が同じシーンにあることがわかります。
それぞれの音声には音の波形が付き、音が大きくなる部分の波形が大きくなるように描かれます。
音声はボリュームをコントロールできます。たとえばキャラクターが話している時はBGMを小さくしたいですよね。そんなときに使えます。
やり方はこうです。
それぞれの音声にマウスをもってくると、青い水平線のようなラインが現れます。ラインの高低=音量なので、音量を上げたければ、ラインを上に、下げたければラインを下にもっていきます。
また、上記画像の「音声2」には、下向きの三角形がついているのがわかると思いますが、これは、「Fade in」(フェードイン)、「Fade out」(フェードアウト)と呼び、徐々に音量を上げていったり、徐々に音量を下げていったりしたいときに動かすスライダー(つまみ)です。シーン冒頭では音を小さくして徐々に大きくしたいときなどに役立つ機能です。
音量調整だけでなく、音声の長さを調整することもできます。アセットの端にマウスをもっていき、横にスライドさせます。
たとえば「こんにちは」という2秒の音声があって、これを10秒に拡大したらどうなるか?5倍ゆっくり話すようになるかというとそうではなく、「こんにちは」と5回繰り返すことになります。
ちなみに、BGMや効果音は、Vyondの画面左上の音符のアイコンをクリックすると洗濯できます。それなりの量はあると思います。新規に加えたいときは、音声をアップロードして対応します。
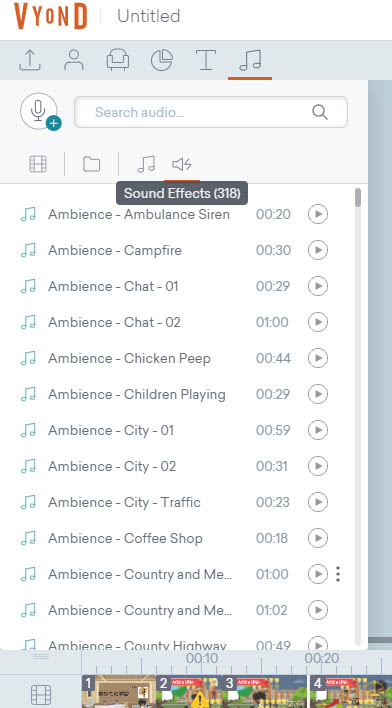
タイムラインについて、最後にもう一つ。シーンをどんどん追加していくと、当たり前ですが、画面にすべてのシーンが入り切らなくなります。その場合はスライダーで左右に動かしてもいいのですが、左下にある拡大・縮小ボタンを押して、表示スケールを変えることもできます。
また、タイムラインと画面上部のプレビュー画面の間にマウスを持っていくと、タイムラインとプレビュー画面の比率を変更することもできますので、作業効率の良い表示形式を選ぶことができます。
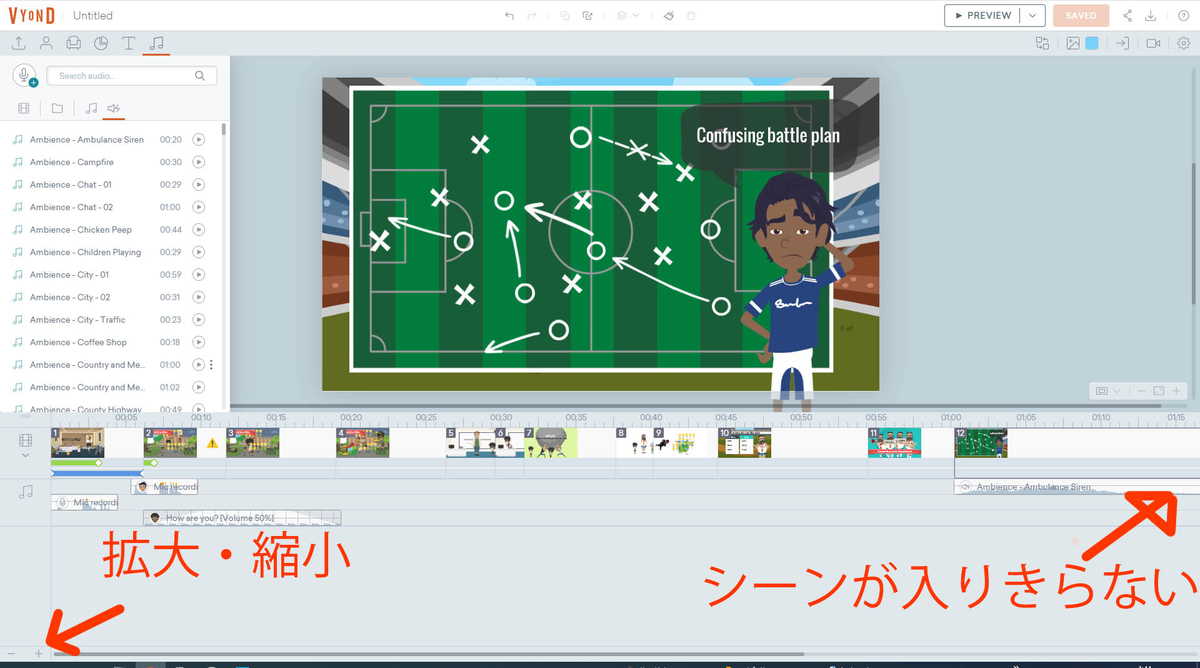
テキストの挿入
プレゼン用のビデオの中には、テキスト(文章)を挿入しなければいけない機会も数多くあります。ここでは、テキストの入れ方を解説します。
テキストを入れたいシーンがあったら、そのシーンを選んだうえ、右上の「T」マークをクリックします。そうすると、タイトル用、キャプション用、吹き出し用などに分類されたテキストのアセットを選べますので、下の画像のように、追加することができます。
種類としては、「Title」(題名)、「 Subtitle」(副題)、「Body」(本文)、 「Caption」(キャプション)などそれぞれの用途にあったデザインが施されています。大きさや配置は自分で決めることができます。
また、キャラクターの時のように、エンターエフェクトやモーションパスなどの動きの効果を施すこともできます。

フォントは変えられるか?
Vyondには、さまざまなフォントが用意されています。ただし、英語では。
テキストを選択した状態になると、右上のアイコン郡がテキストに対応したものに変化するのですが、そこで「Font」(フォント)の項目をどれにしても、日本語の場合、フォントは変更しません。フォントサイズや太字、斜体などは選べるのですが、フォント自体を変えることはできないのです。初期設定のフォントは、少し硬い印象がしないわけでもありません。
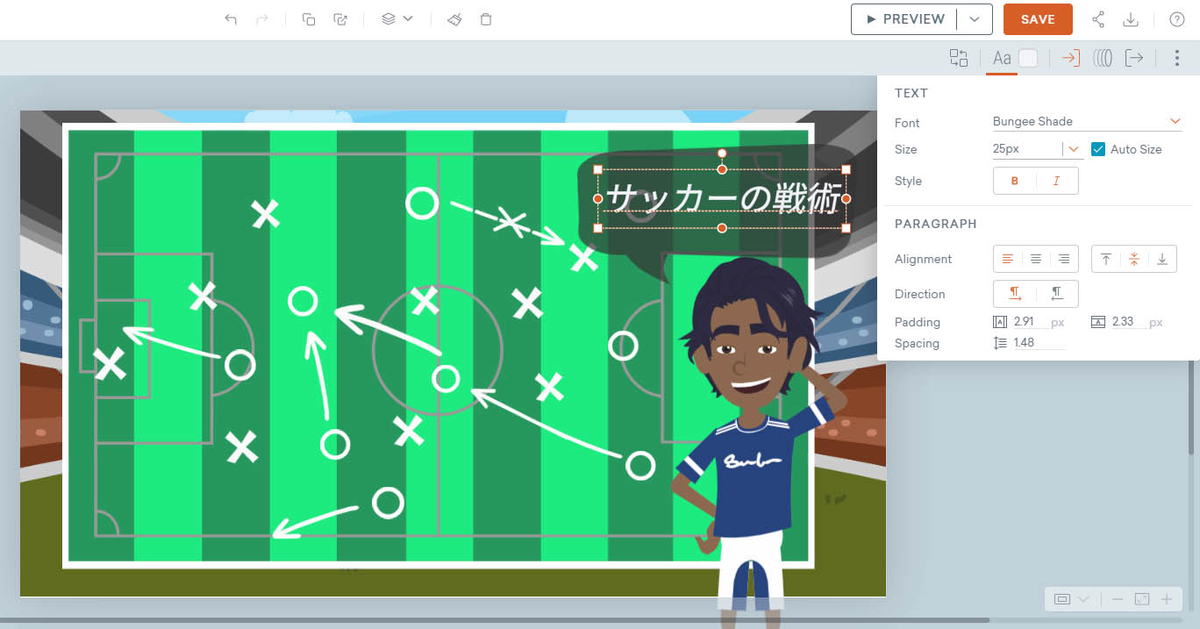
フォントで遊べない、というのは少し残念ですよね。解決策としては、2つあります。ひとつは、Photoshopやイラストレーターなどの外部のアプリで日本語の文章を画像として作成し、それをアップロードすることです。これは動画のなかに1、2回程度テキストが挿入される場合には検討の余地もありそうですが、頻繁にテキストを挿入したい場合には、労力がかかりすぎる感じになってしまいますね。
もうひとつのやり方は、フォントのアップロードです。Vyondの初期設定では日本語のフォントは1種類しかないので、追加してしまうやり方です。ただし、この手法が取れるのは、高額な「プロフェッショナルプラン」のみなので、悩みどころです。
無料体験版でも、フォントのアップロードはできませんので、フォントを変更するには、プロフェッショナルプランにするしかないです。
ちなみに、アップロードは画像や音声とやり方は同じで、フォントデータ(拡張子がTTFかOTF)をアップロードエリアに、ドラッグ&ドロップすることで可能です。1ファイルあたりの上限が15Mなので、15M以内のフォントを選びましょう。
保存のやり方
このページの最後に、作成した動画の保存方法について説明します。
無料体験版ではVyondのクラウド上にデータは残せるので、次回ログインすると、作成した動画を見たり、再編集したりすることができますが、動画をMP4などの形で自分のパソコンに落とすことはできません。(これが出来てしまうと、無料期間中にいくらでも動画を作成し、Youtubeなどにアップも出来てしまうので、当然制限がかかっています)
動画データをVyond内に保存しておく場合は、画面右上の「SAVE」(セーブ)ボタンを押すだけです。自動保存機能もあって、こまめに勝手にセーブしているので、自分で幼くても勝手に最新状態が更新されます。(ちなみに、作業を間違えて、前の状態に戻りたいときは、Windowsならコントロールボタンに「Z」の同時押しで、戻ります)
ほかに、自分のPCにダウンロードしたいときは、セーブボタンの右側にあるダウンロードボタンを押します。下の画像はダウンロードボタンを押した時の画面です。
「Video」(MP4形式のビデオ)として保存するか、「GIF」(=音声はないが、Jpegのような扱いができる)として保存するかを選びます。Vyondの概要を説明したときに書きましたが、これはプランにより異なり、プレミアムプラン以上で、全部が使えるようになります。
studyanime.hatenablog.com
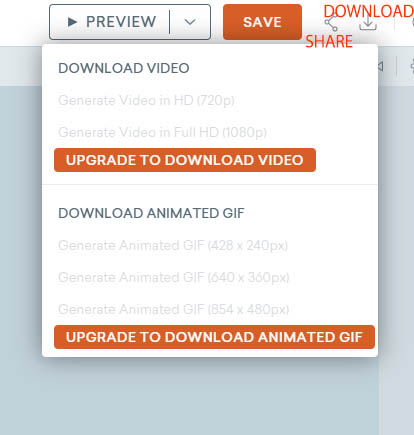
「SAVE」と「DOWNLOAD」のほかに、「SHARE」(共有)という方法もあります。これは、ほかの誰かが作成したビデオを見れるように、動画にURLをつける機能です。このボタンを押すと、こんな画面が表示されますので、「COPY LINK」をクリックすると、URLを取得できるので、それを友人などに送ると、誰でも自分が作成したビデオを見てもらうことができます。無料体験版でも使えますが、ビデオには、Vyondのサンプルマークが付きます。
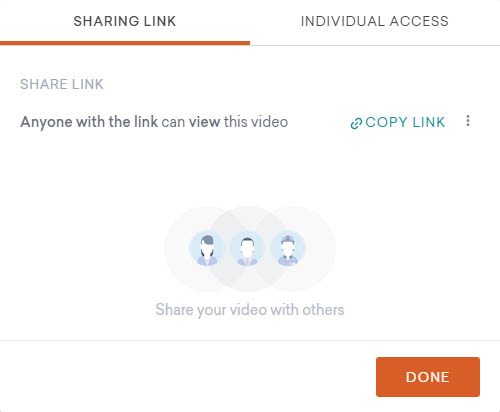
「INDIVIDUAL ACCESS」というのは、特定の誰かだけににメールで動画のリンクを送りたい場合に使います。友人のメールアドレスを記入するとメールを送ることができますが、この機能は、プロフェッショナルプランの人だけが使えます。
それでは今回はこの辺で。
無料体験版の段階で学べることは、まだまだありますので、そのあたりは、次回の「その3」で紹介します。